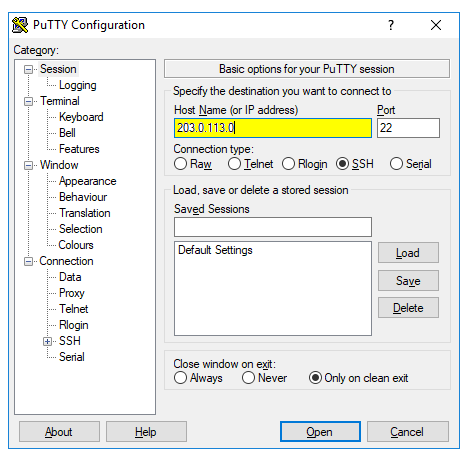Подключение к серверу по SSH
Содержание
SSH – протокол, обеспечивающий удобное управление серверами с удалённым доступом. Подключение к SSH предполагает указание специального пароля или же предустановленного ключа. Реализуется два метода авторизации: указание пароля каждый раз, когда необходимо авторизация, использование специального ключа, ускоряющего процесс входа.

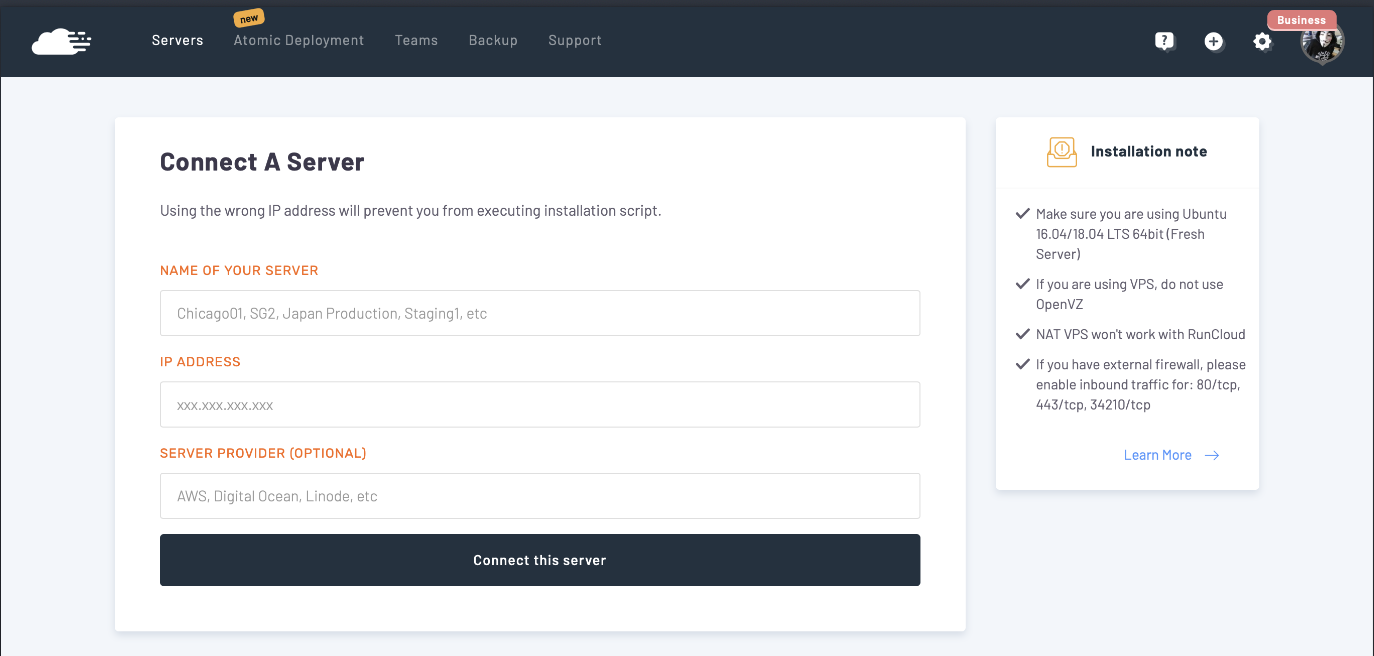
Специфика подключения двумя указанными способами и особенности процесса – далее в материале.
Служба SSH: проверка статуса
Активация защиты SSH производится как в ходе создания сервера, так и в соответствующих опциях. Проверка текущего состояния службы осуществляется при помощи консоли, которая реализована в параметрах управлениях сервером.
Пример: для доступа к консоли пользователю следует указать логин и пароль, которые получены у администратора сервиса. После прохождения авторизации следует выбрать предпочтённый сервер и перейти в категорию меню навигации «Консоль».
Для использования функционала консоли, как уже было сказано, в обязательном порядке производится авторизация. Сведения для входа зачастую присылаются на электронную почту пользователя уполномоченным администратором. Последовательность ввода данных следующая: указать логин в одноимённое поле и нажать клавишу «Enter», внести сведения в строку пароля, а затем повторно нажать «Enter».
Примечание: SSH протокол предполагает применение повышенных мер защиты, когда в поле «Пароль» не обозначаются символы, включая, характерные звёздочки.
По факту прохождения авторизации осуществляется проверка статуса службы SSH, что требует следующих действий:
- Запустить консоль в параметрах;
- Указать значение «systemctl status sshd», а затем выполнить команду;
- Точные сведения будут приведены в поле «active», которое дополнительно окрашено в ярко-зелёный цвет. Надпись «running» свидетельствует о том, что служба запущена и работает.
При появлении надписи с обозначением того, что служба отключена, может быть выполнено ручное добавление функции. Следует внести сведения «sudo apt install openssh-server», и дать согласие на инсталляцию специальных пакетов.
Для корректного подключения также понадобиться индивидуализация параметров брандмауэра. Допускается вероятность блокировки входящих соединений, которую выполняет межсетевой экран. Для отключения функции следует указать значение «sudo ufw disable», и подтвердить выполнение.
Применение пароля
В следующей части материала будет рассмотрена последовательность подключения к SSH, применяя полученный логин и пароль. Инструкция позволит упростить способ и быстро освоить существующие тонкости.
Предварительно пользователь получит логин, пароль, а также IP-адрес. Данных сведений будет достаточно для выполнения быстрой авторизации на удалённый сервер.
Операционная система Windows
Для удобного подключения к серверу рекомендовано использовать операционную систему Windows, которая оптимизирована под большинство тематических программ и поддерживает надёжные браузеры.

Примечание: до появления соответствующего обновления в Windows, использовалась утилита PuTTY, которая позволяла произвести безопасное подключение к SSH.
В новой версии операционной системы Windows 10 реализована возможность подключения к серверу, используя интегрированную командную строку – cmd.
Активация на ОС встроенного OpenSSH, требует следующих действий:
- Следует перейти в параметры с помощью комбинации клавиш «Win» и «I»;
- В ячейке перейти в «Приложения», а затем открыть «Управление дополнительными компонентами»;
- Следует выбрать функцию «Добавить компонент», и в открывшемся списке нажать на OpenSSH Client;
- По завершении нажать «Установить», завершить работу и повторно включить систему или же произвести перезагрузку.
Для подключения к системе через командную строку следует запустить функцию, и указать следующие сведения: ssh root@185.104.114.90.
В открывшемся окне будет обозначена строка с «root», куда будет необходимо указать логин, полученный от уполномоченного хостера. Значение в виде 185.104.114.90 указывает на текущий IP-адрес сервера. Для указания точного адреса сервера необходимо обратиться к полученному письму или же в панели управления (при авторизации на сервер при помощи традиционного метода).
В отобразившихся сведениях также может быть указан дополнительный параметр с буквенным значением – p. Используется для указания номера порта.
Важно: значение порта по умолчанию равно значению 22.
Для дополнительной настройки порта в адрес необходимо добавить предопределённое значение. Пример адреса: ssh root@185.104.114.90 –p 150.
По завершении редактирования данных система запросит разрешение на добавление устройства в избранное (известные). В командной строке необходимо указать значение «yes», а затем нажать клавишу «Enter». Система потребует внести корректный пароль к серверу. Успешная интеграция в систему позволит выполнять весь спектр функций.
Примечательно, что версии младше 1809 (Windows 10) не поддерживают протокол OpenSSH. Потребуется установить упомянутую ранее программу (PuTTY), и завершить подключение к серверу по SSH.

Инструкция по эксплуатации сторонней утилиты:
- Скачать и установить программу, а затем запустить;
- В открывшемся меню отыскать параметр «Session», где в соответствующее поле указать IP-адрес сервера. Дополнительно внести сведения в значение «Port». Пользователь может указать как порт 22, так и любой другой, регламентированный администратором сервера (хостером);
- В разделе тип соединения следует указать SSH;
- Выбрать функцию «Open», а затем завершить подключение.


При указании корректных данных будет отображена консоль, где потребуется указать логин и пароль для доступа к серверу. Схожим образом система попросит разрешение на добавление устройства в избранное (известные).
Последовательность подключения на операционных системах macOS или Windows
В следующей части материала рассматривается особенность подключению по SSH на операционной системе Linux. Данная ОС предусматривает упрощённый функционал, ускоряющий процесс подключения к серверу. Инсталляция стороннего ПО при этом не нужна.
Инструкция по установке:
- Запуск терминала. Следует воспользоваться следующей последовательностью клавиш: «Ctrl» + «Alt» + «T». Терминал находится в главном меню, разделе приложений – «Система»;
- Осуществление команды для запуска соединения. Текстовые значения полностью идентичные вводимым на операционной системе Windows – ssh root@185.104.114.90. При использовании необычного порта следует дополнить текст значением «-p 150». Значение «root» схожим образом применяется для указания логина, когда вместо значения 185.104.114.90 следует ввести IP-адрес сервера;
- При внесении корректных сведений пользователь будет перенаправлен на страницу указания пароля. Пользователь после сможет дать разрешение на добавление устройства в избранное. Для завершения процесса указать «yes», а затем нажать клавишу «Enter».
Процесс интеграции в систему на ОС Linux завершён. Все указываемые команды будут обрабатываться на виртуальной машине.
Появление сообщения со следующим содержанием: «Connection Refused» означает, что указаны неверные сведения. Проблема может заключаться также в ограничении доступа к серверу со стороны брандмауэра. Чтобы дать разрешение на SSH, следует выполнить данные действия:
- Перейти на сервер Debian или Ubuntu, а затем указать значение «$ sudo ufw allow 22/tcp»;
- Перейти на сервер Fedora или CentOS, а затем внести «$ firewall-cmd –permanent –zone=public –add-port=22/tcp». Значение «22» указывает на порт, который используется при подключении.
Последовательность подключения к серверу на macOS полностью идентична данному действию на Linux. Обновлённая версия операционной системы от Apple обладает удобным терминалом. Традиционно указываются: sshroot@185.104.114.90.
Применение ключа
Повторное указание пароля при входе на сервер может вызвать некие трудности как у начинающих, так и у продвинутых пользователей. Сложность во вводе ключа может помешать выполнить процедуру корректно (с первого раза). Следует понимать, что использование ключа сулит повышенный уровень безопасности.
Примечание: использование пароля означает, что злоумышленник вправе легко подобрать его, используя собственные навыки взлома или специальные программы.
Применение ключа требует создания двух ключей: приватного и публичного. Публичный ключ перенаправляется на сервер, где хранится в системе и будет использован в качестве принимающего. Приватный сохраняется в системе пользователя и не может быть раскрыт. В следующий раз на подключения будет потрачено меньше времени, так как ключи будут взаимодействовать между собой мгновенно с предоставлением доступа.
Создание ключа и работа на Windows
Рекомендуется использовать оптимизированную утилиту PuTTY. В дополнение производится инсталляция программы PuTTYgen, которая, как известно, из наименования, применяется генерации двух типов ключей.

Инструкция по использованию:
- Скачать, инсталлировать программу, а затем запустить;
- Активировать генерацию, нажав кнопку «Generate», а затем хаотично водить курсором мыши (создание ключа);
- Функция «Save Private Key» позволит мгновенно сохранить ключ на носитель. Предварительно следует указать корневую папку для хранения файла;
- В окне следует скопировать ключ с помощью комбинации «Ctrl» + «C», а затем закрыть программу.
Полученный публичный ключ следует указать на сервере. После запуска PuTTy необходимо подключиться к серверу, указав пароль. После указать команды, приведённые ниже:
mkdir ~/.ssh
chmod 0700 ~/.ssh
touch ~/.ssh/authorized_keys
chmod 0644 ~/.ssh/authorized_keys
Посредством данных команд удастся мгновенно создать защищённую папку, где будет храниться публичный ключ. Получение доступа к папке, возможно исключительно владельцу сервера.
В дальнейшем необходимо вставить публичный ключ в отдельный файл, который именуется «authorized_keys». Указывается следующая команда – «cat > .ssh/authorized_keys».
Для вставки ключа следует применить правую кнопку мыши. Завершить операцию можно с помощью комбинации «Ctrl» + «D».
Затем следует повторно запустить программу PuTTY. Перейти в «Connection», «SSH» и «Auth». Функция «Browse» позволит вручную добавить ключ (приватный), выбрав на носителе компьютера.
Настройка завершена. Указывать пароль для входа на сервер е потребуется.
Создание ключа на ОС Linux и macOS
Для подключения выполняются следующие операции:
- Запустить терминал;
- Указать и выполнить команду «ssh-keygen»;
- Нажать клавишу «Enter».
Важно: потребуется указание кодовой фразы, которая будет применена к ключу. Отрицательная особенность кодовой фразы – потребность указывать ее каждый раз.
Последовательность операций по созданию окончена. Файлы с приватным (d_rsa) и публичным (id_rsa.pub) ключом находятся в каталоге /.ssh. Следует скопировать значение публичного ключа, а затем вставить в форму на сервере.
- Запустить терминал;
- Ввести значение «ssh-copy-id root@185.104.114.90». Вместо «root» традиционно указывается пароль, а вместо цифр – IP-адрес.
По завершении работы ключ окажется на сервере. Для подключения к удалённой машине будут использованы сопоставленные ключи.
Функция требования пароля: деактивация
Приватные ключи, что уже известно читателю, находятся на компьютере пользователя. При попытке зайти на сервер, используя другой компьютер, система оповестит о потребности указать пароль. Для авторизации через ключ следует деактивировать опцию запроса пароля.
Инструкция по деактивации:
- Следует подключиться к серверу;
- Указать следующее значение: «sudo nano /etc/ssh/sshd_config». Редактор отобразит файл в текстовом редакторе;
- Следует отыскать значение «PasswordAuthentication yes», где «yes» изменить на «no»;
- После сохранения необходимо перезапустить службу, указав команду «sudo service ssh restart».
Авторизация в систему через пароль теперь не будет производиться. Подключение возможно исключительно с применением ключей.
Реклама. Информация о рекламодателе по ссылкам в статье.